Steam is one of the popular digital distribution platform for PC gaming. When games are downloaded to your PC, they will inevitably occupy space on your hard drive. Creating a backup Steam games might be necessary to clear some space for newer game installation, or to prevent re-downloading whole game again if all game files is corrupted. You can back up Steam games with or without compression, depending on your preference.
Backup Steam Games – With Compression
You can easily back up Steam games with compression using the Steam client itself. To do this, simply click on the Steam menu located at the top left of the client; then, select Backup and Restore Games.
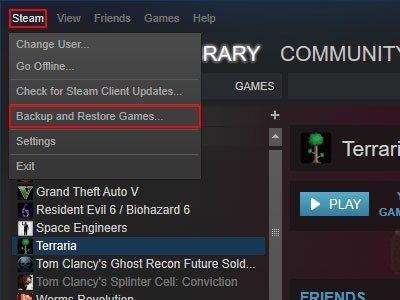
Select backup currently installed programs instead of restore option.
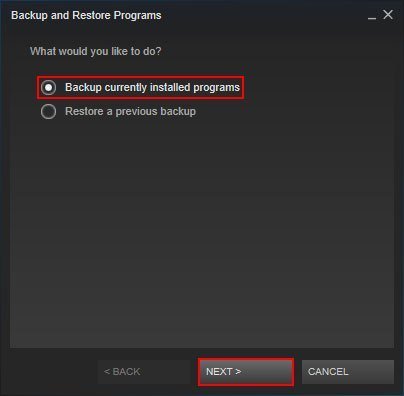
Choose which games that you want to backup. You can also backup multiple games at once.
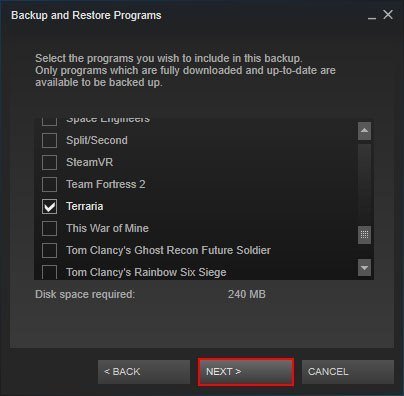
Next, choose the save location for your Steam games backup. By default, Steam stores the backup in your installation folder, specifically in a folder called ‘backups.’
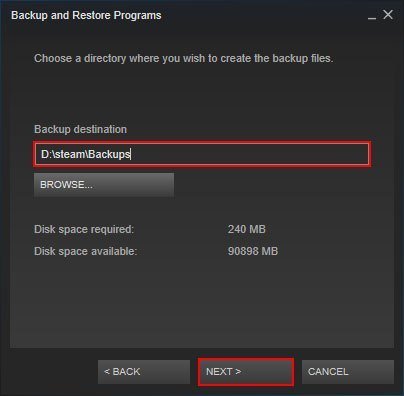
If you are using old backup media such as CD or DVD, you need to split it if game installation size is too big. If you are using external hard-drive, just select custom, and customize the file size in MB.
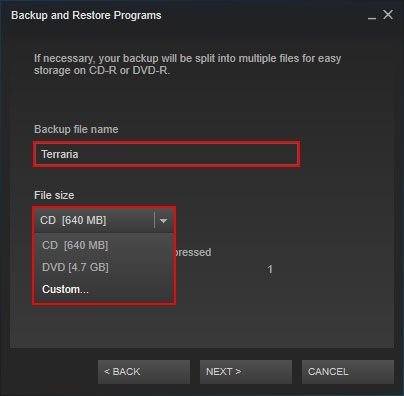
Wait until backup operation complete. Larger game folder will take more time to complete.
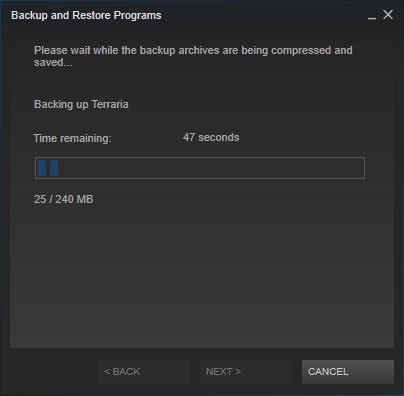
Backup Steam Games – Without Compression
If you’re looking for a quicker solution to back up your Steam games, you can simply copy the installation folder to your backup media. Typically, Steam games are installed in a folder called ‘common.’ To access this folder, first browse to your Steam installation folder and locate the ‘steamapps‘ folder.
Example of common folder path on Windows 32-bit operating system; –
C:\Program Files (x86)\steam\steamapps\common
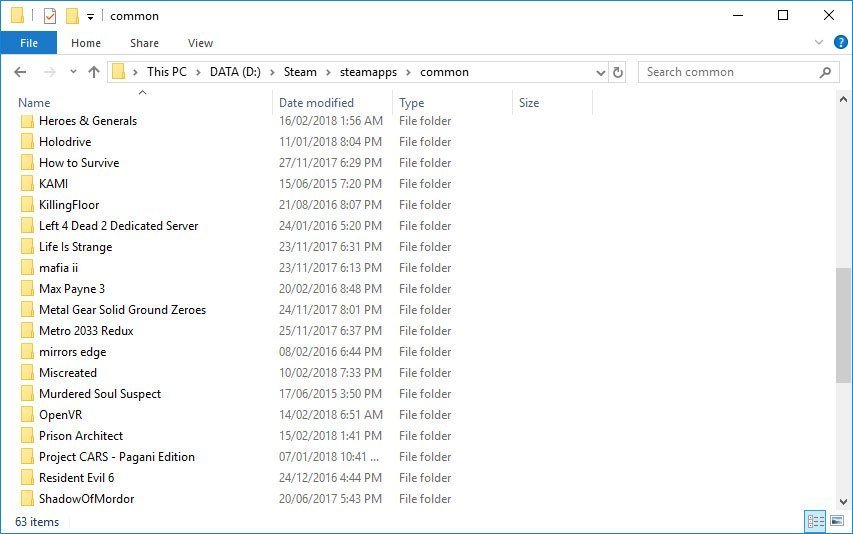
Alternatively, you can manually back up any title to your backup media. Once finish, you need to find appmanifest file. This file is need to store installation information such as last update version and settings to load resource. If you forget to backup this file, you won’t be able to successfully restore your game later. The appmanifest file, located in the steamapps folder, is differentiated by the appid of the game title; therefore, each game has a unique appid. To find the correct appid, simply open the Steam store and search for the full title of the game.”
In this example, I’m searching for Mafia II. The search might return several game listings that are close to what you’re looking for. Choose the most similar option to open the product page. Once the page has loaded, take a look at the URL. The number following the word ‘app’ (e.g., ‘50130’) corresponds to the game title Mafia II.
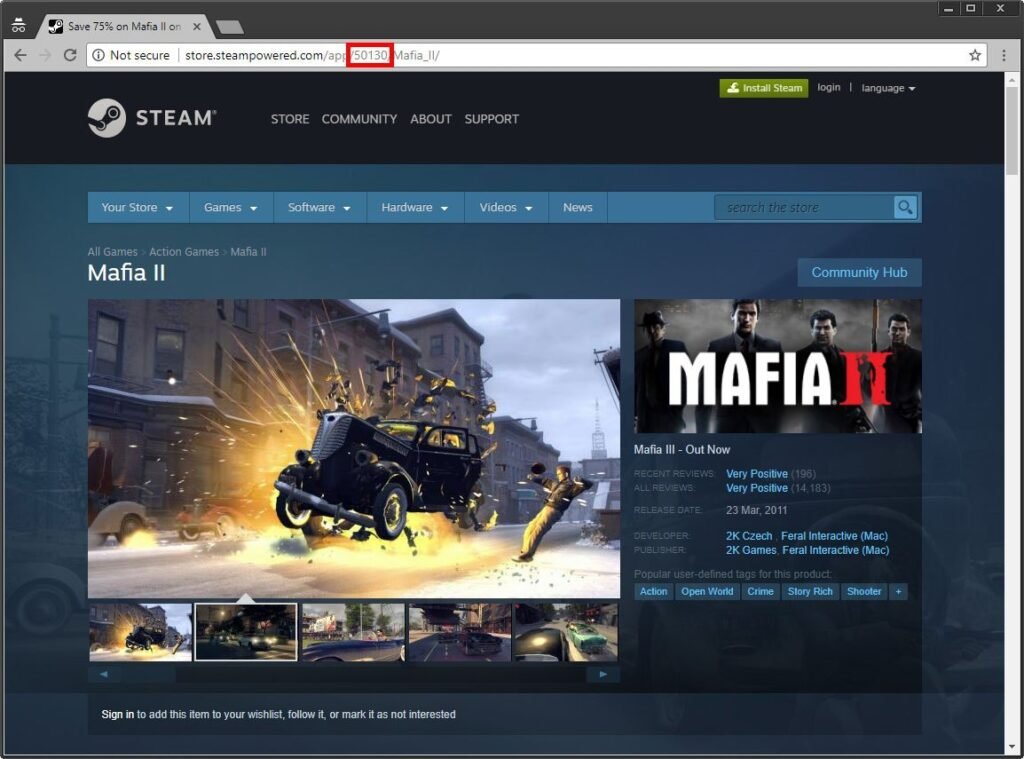
Once you find correct appid for game title, head back to steammapps folder. The file name will be appmanifest_50130.acf, based on the appid we searched for. Next, copy this file and paste it onto your backup media.
C:\Program Files (x86)\steam\steamapps\appmanifest_50130.acf
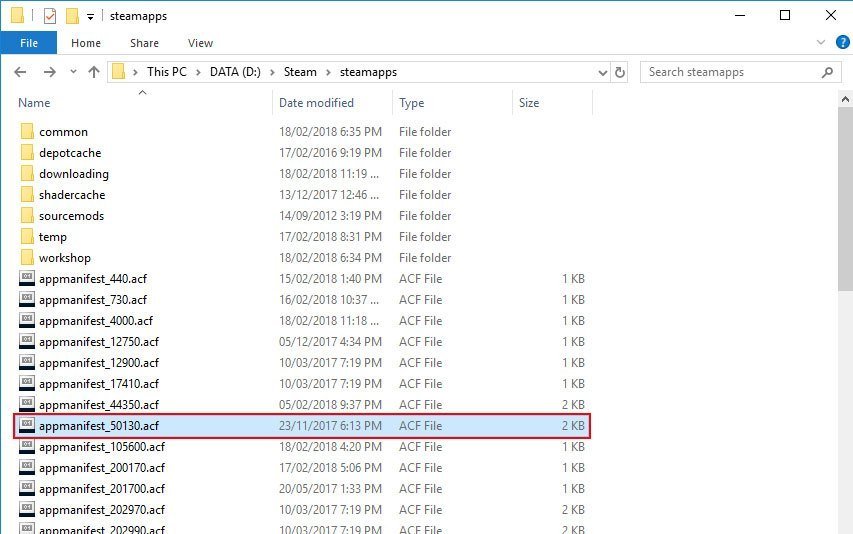
Restore Backup of Steam Games
If you performing backup using Steam client (with compression), here is how to restore it; –
- Open Steam client, click on Steam -> Backup and Restore Games.
- Select Restore a previous backup and click Next.
- Browse where your backup is located, and click next.
- Wait until complete.
Restoring backup which is basically copied directly from installation folder, need one precaution. A key precaution is to ensure that the Steam client is not running. Then, copy and paste the game folder into the ‘common’ folder, and place the related appmanifest file inside the steamapps folder. Then run Steam to see if game is installed. Please note that if your backup is too old, there might be an update after successfully restore your game.
Hopefully this guide help you to find the best approach to backup Steam games.

Leave a Reply